Guide du rédacteur
Mis en ligne le 9 Février, 2019
En amont
Avant démarrer la mise en ligne, la mise en forme de l’article doit avoir d’abord été complètement finalisée et le fichier PDF final correspondant doit avoir été fabriqué. Rappel (voir les détails dans le guide de mise en forme d’un article de la revue « Les enjeux… ») : cette mise forme consiste en particulier à faire que l’article est conforme au modèle / feuille de styles et aux conventions typographiques en vigueur. Deux modifications indispensables auront été :
- de mettre à jour la numérotation des pages pour démarrer au premier numéro de page impaire qui suit la dernière page du dernier article déjà publié dans le volume annuel en cours ; pour le premier article de l’année, faire démarrer la pagination à 5 ;
- de fixer « définitivement » le date « officielle » (passée ou future) de mise en ligne de l’article.
Les deux fichiers (DOCX et PDF) et les autres fichiers sources (images…) doivent être ajoutés dans la bibliothèque des médias du site lors de la mise en ligne.
Ajouter une nouvelle publication
Dans ce guide, nous allons vous détailler les étapes qui vous permettront d’ajouter une publication le plus efficacement possible. La démarche peut paraître longue et laborieuse, mais une fois que la logique est comprise, il est possible de rentrer entièrement et correctement une publication en une trentaine de minutes.
► Ajouter un article
Que ce soit pour un dossier, une varia ou un supplément A ou B, la première chose à faire est d’ajouter un article via la rubrique « Articles » → « Ajouter »
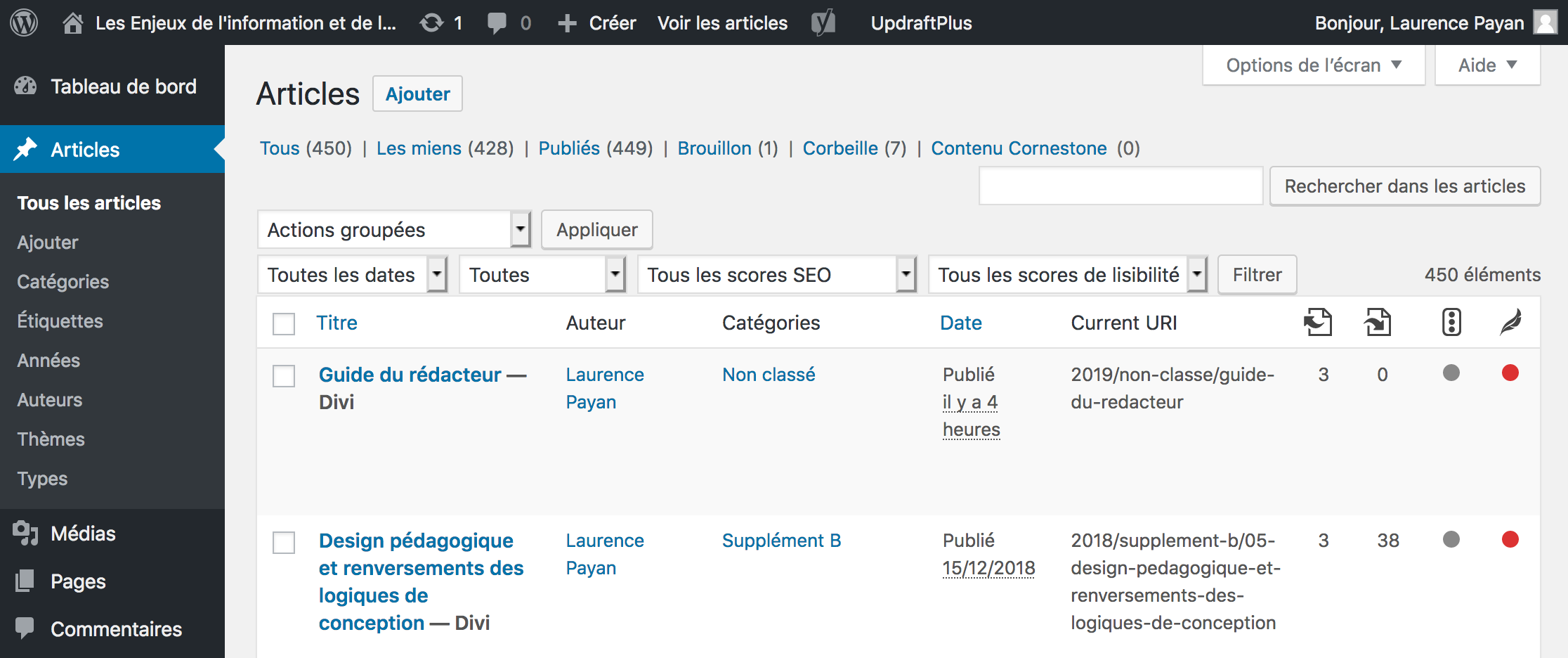
► Renseigner le titre de l’article

► Importer le gabarit
Il faut ensuite importer le gabarit de l’article (déjà créé au préalable). Pour cela, il faut tout d’abord activer le générateur Divi (1), puis aller dans “Charger à partir de la bibliothèque” (2) → “Ajouter de la bibliothèque” (3). Si vous souhaitez publier une varia, charger l’élément “Gabarit Varia 201X”. Si vous souhaitez publier un dossier, charger l’élément “Gabarit Dossier 201X”. Si vous souhaitez publier un supplément A, charger l’élément “Gabarit Supplément 201X A”. Si vous souhaitez publier un supplément B, charger l’élément “Gabarit Supplément 201X B”. (4).
(1) cliquer sur l’encadré violet « Utiliser le générateur Divi »

(2) cliquer dans l’encadré violet sur « Télécharger le modèle »
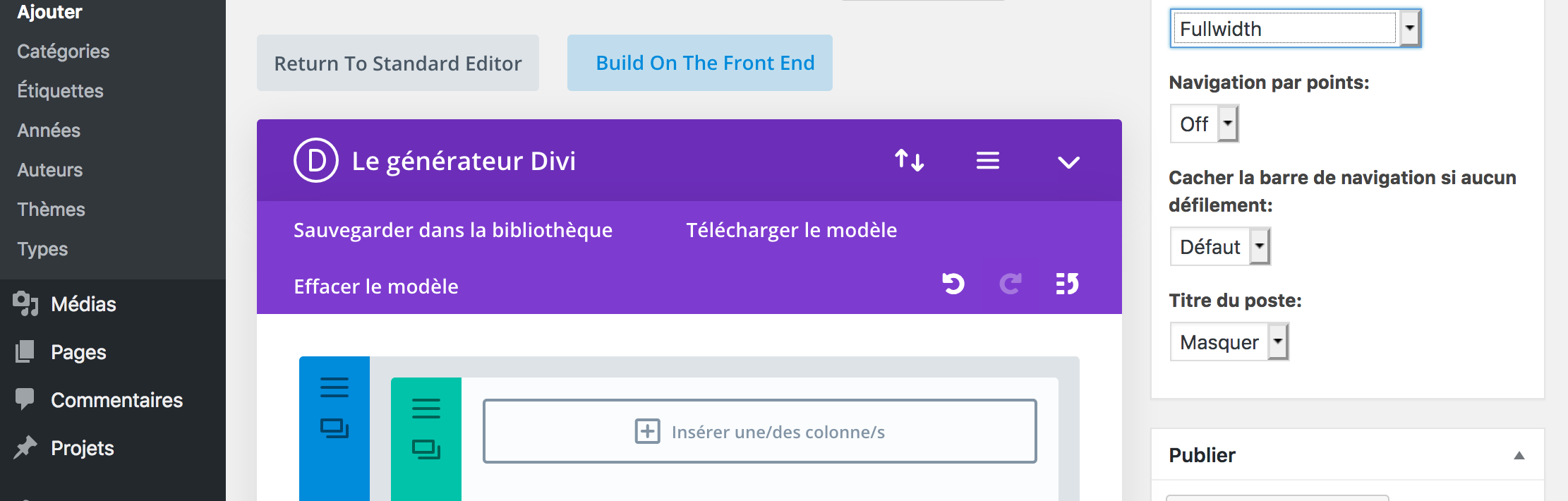
(3) choisir le gabarit correspondant à votre article, cliquer « Your Saved Layouts »
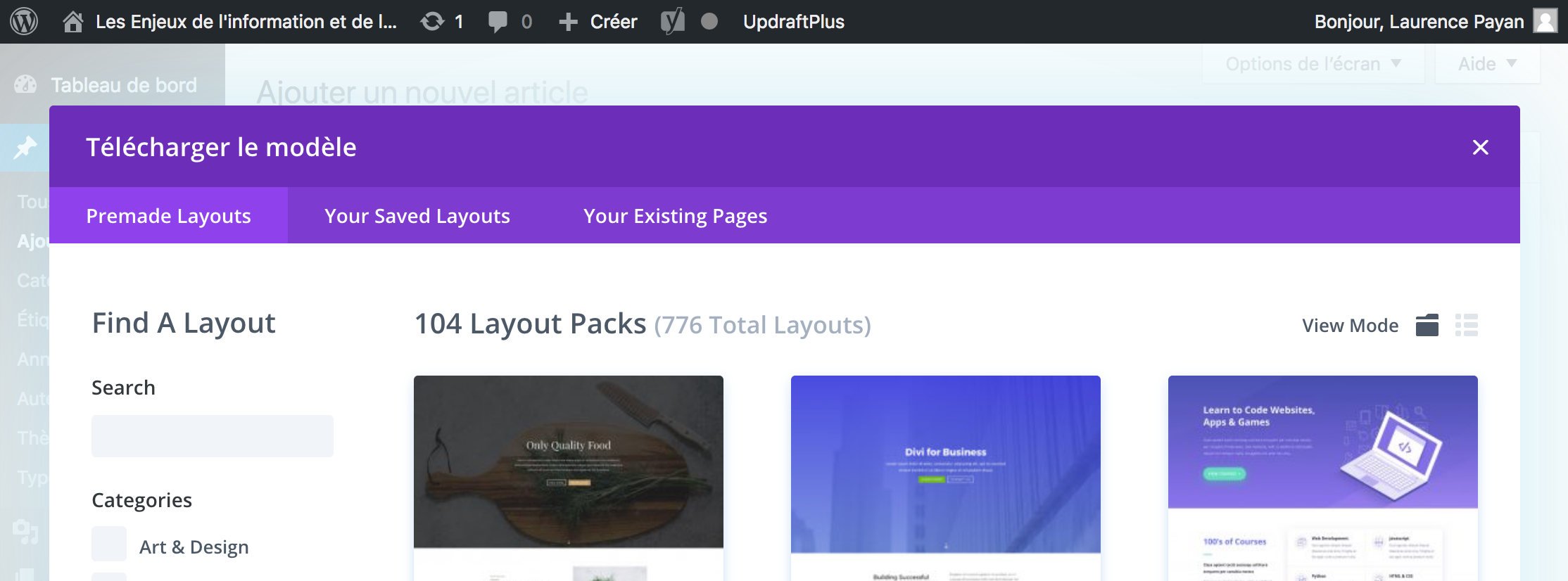
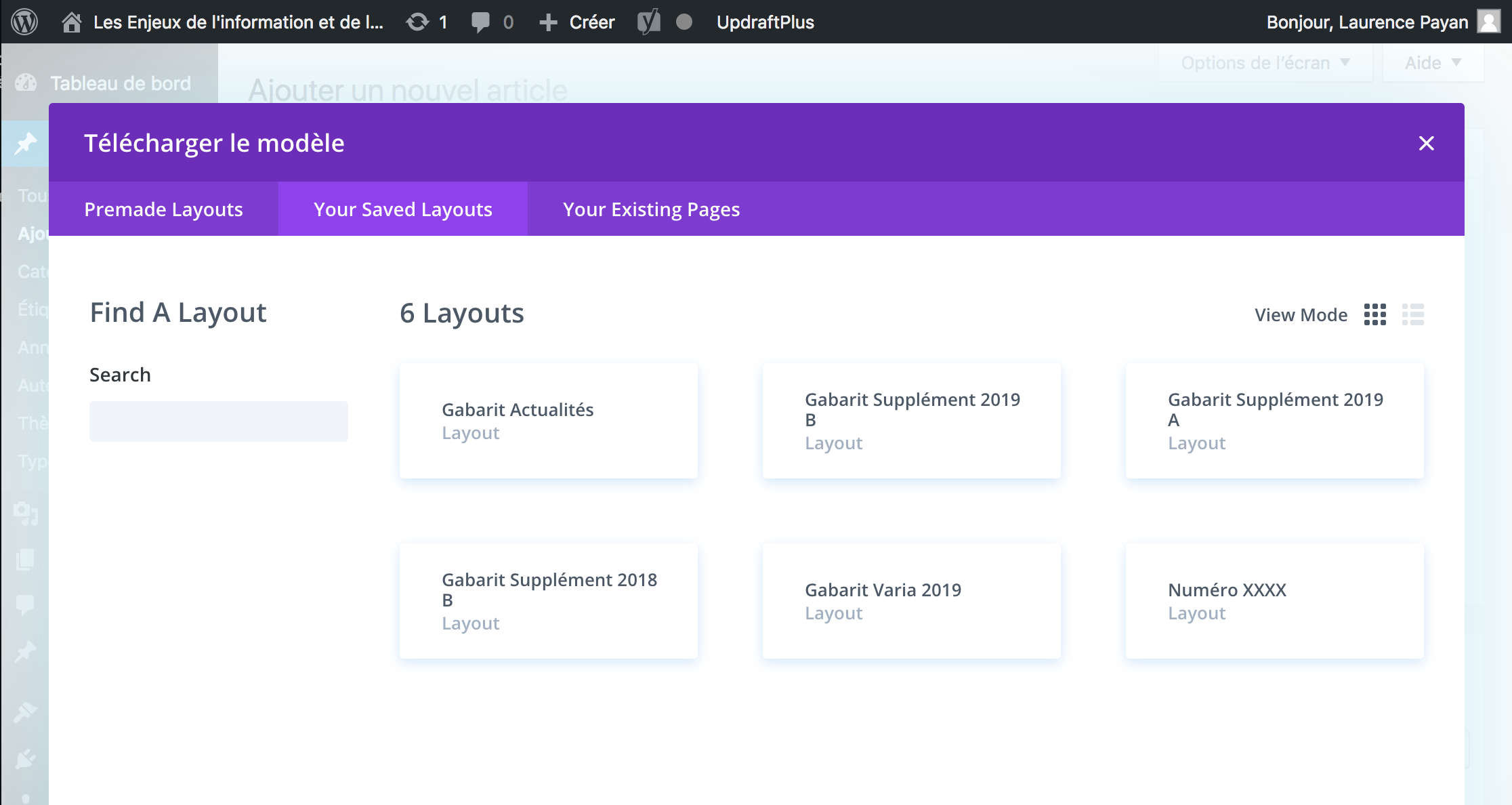
(4) commencer à remplir les modules
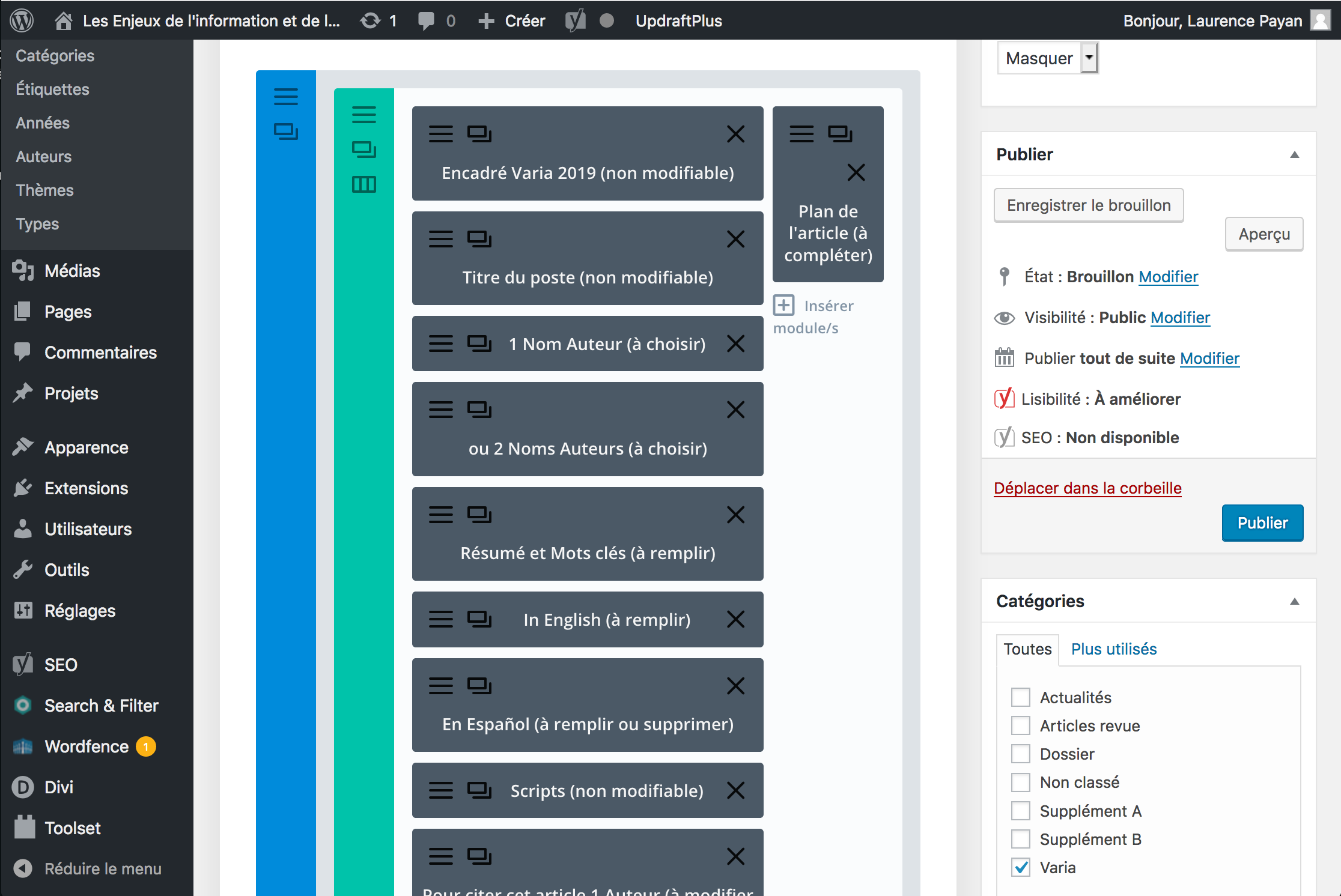
► Modifier les paramétrages du poste Divi 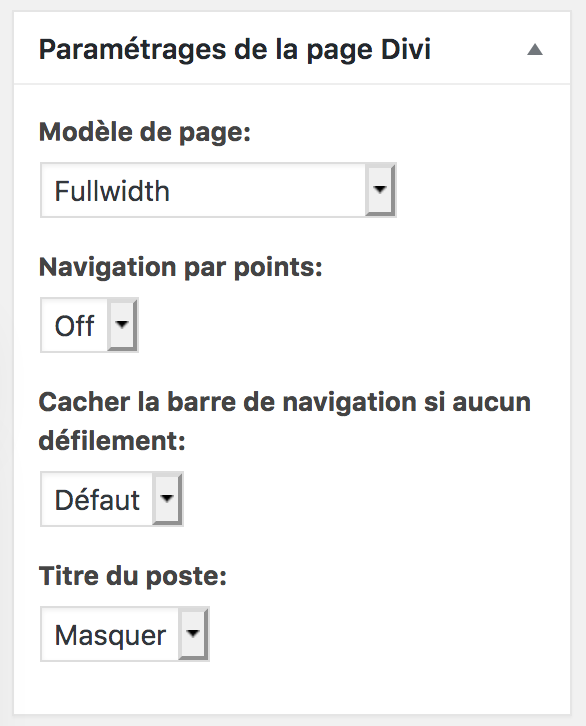
Dans la boîte en haut à droite de paramétrages du poste Divi, modifier :
• Modèle de page → Pleine largeur (1)
• Titre du poste → Masquer (2)
► Mettre la bonne date de publication 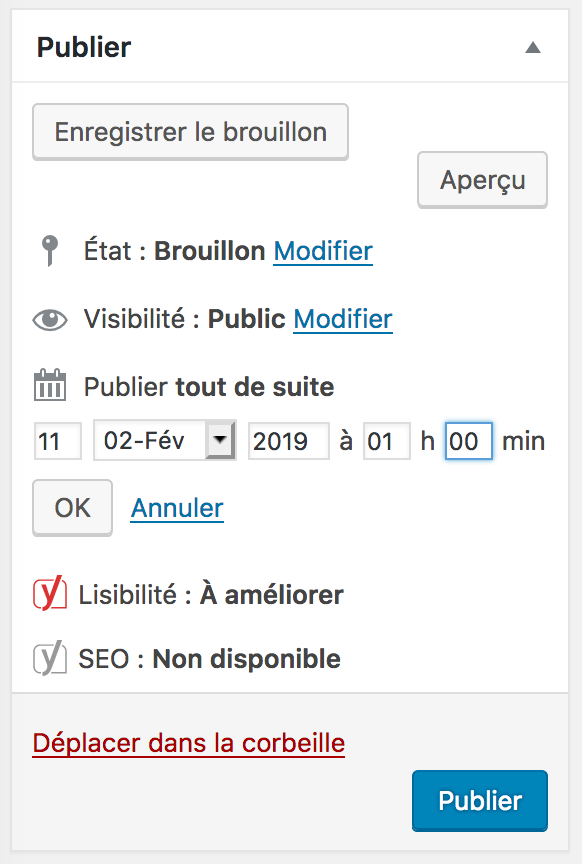
Si vous publiez une ancienne publication, il faut mettre la date à la laquelle celle-ci a été publiée. Même chose si vous souhaitez que la publication soit mise en ligne ultérieurement. Modifier la date de publication avec la valeur fixée dans les fichiers sources (.docx et .pdf) de l’article. Pour cela, cliquer sur “Modifier” (à droite de “Publier tout de suite”), dans la boîte en dessous des paramétrages du poste Divi. Il faut également régler l’heure, elle correspond au numéro de l’article et les minutes sont à 00.
► Renseigner les métadonnées
Les métadonnées à renseigner se trouvent sur la barre latérale de droite. il est important de les remplir avec soin car ces informations sont utilisées par le moteur de recherche.
• Catégorie (1) : renseigner s’il s’agit d’une varia, d’un article d’un dossier ou d’un supplément A ou B.
• Année (2) : cocher l’année de publication.
• Auteur (3) : vérifier si l’auteur de la publication n’est pas déjà rentré dans la liste. Si c’est le cas, cocher la bonne case. Si c’est un nouvel auteur, cliquer sur “ajouter un nouveau auteur” et renseigner avec soin son nom et prénom (bien commencer par le nom de famille).
• Thème (4) : cocher le ou les thèmes correspondant à la publication.
• Type (5) : renseigner s’il s’agit d’une varia, d’un article d’un dossier ou d’un supplément A ou B.
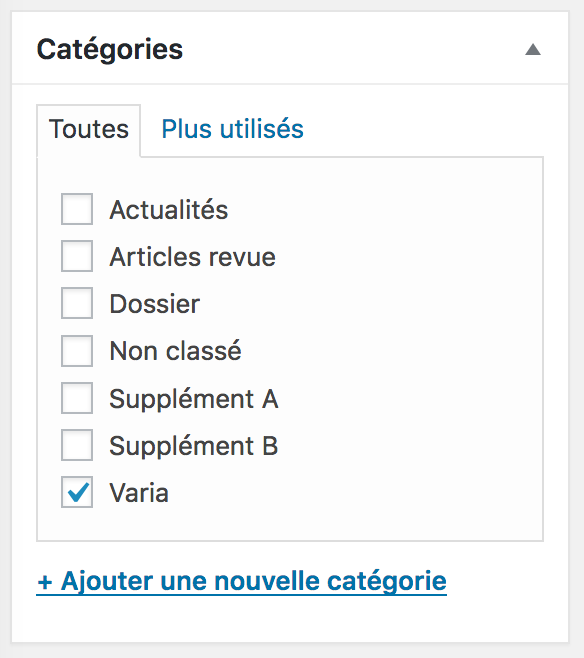
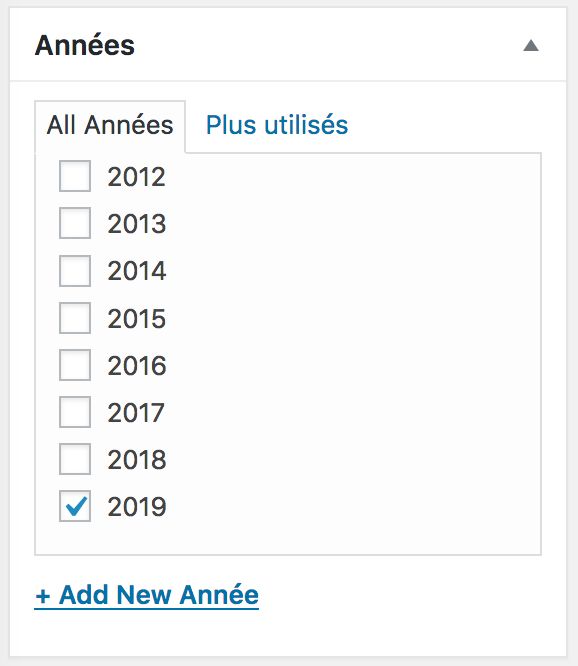
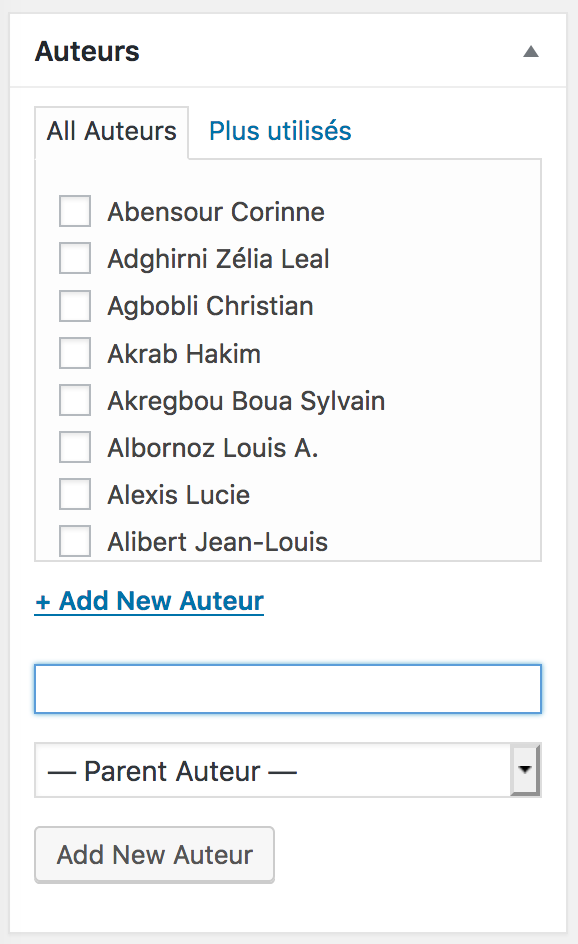
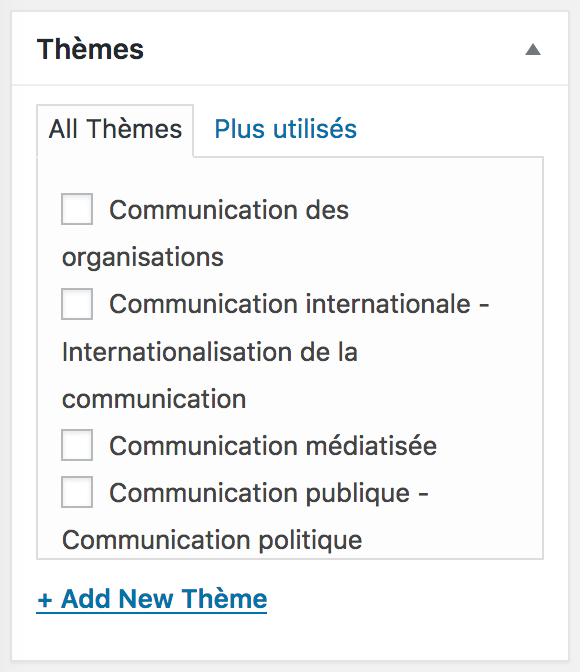
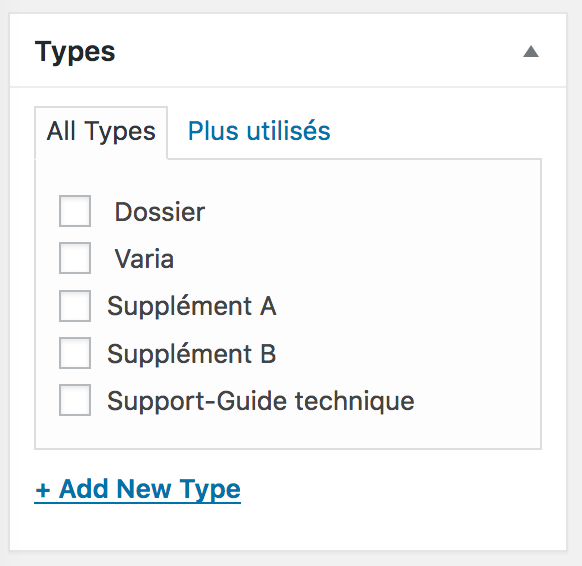
► Remplir l’extrait
L’extrait est utilisé sur chaque page de numéro et sur la page générale des publications. Il correspond au texte qui s’affiche sous le titre de la publication et qui donne une idée de son contenu.
Dans le champ prévu à cet effet (en-dessous du générateur Divi) :
• insérer ce code :
– pour un auteur :
<strong> </strong><br>
– pour deux auteurs :
<strong> , </strong><br>
– et ainsi de suite…
• puis remplir les 3 premières lignes du résumé de la publication (même si la phrase n’est pas terminée) et finir par des point de suspension (5).

► Remplir les « Champs personnalisés »
Dans WordPress, les champs personnalisés sont des informations qui peuvent être associées à chaque article (ou page). Ce sont des méta informations supplémentaires. Ces informations sont constituées sous forme d’une association Nom-Valeur.
Ici les champs personnalisés seront utilisés à deux fins :
• Pour saisir une seule fois des informations qui apparaîtront à plusieurs endroits dans la présentation, comme le titre de la première partie d’un article.
• Pour saisir aisément des informations sans devoir les placer dans un code « fragile ».
Pour saisir les champs personnalisés de l’article en cours de mise en ligne, il faut d’abord s’assurer dans les Options de l’écran, accessibles en haut à droite de la page au dessus des « Paramétrages de la page Divi », que le choix Champs personnalisés est sélectionné.
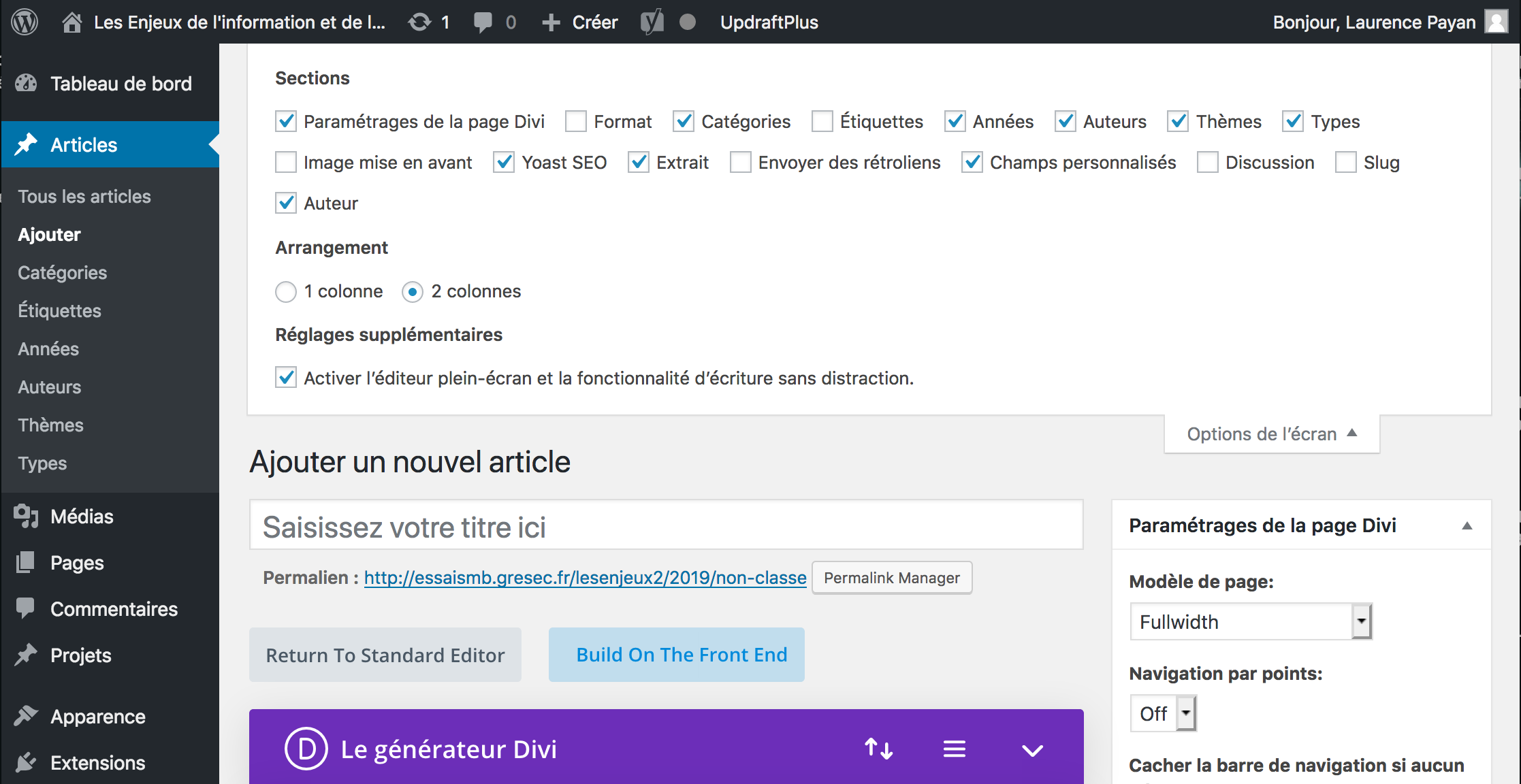
Il faut ensuite descendre en bas page et remplir les champs suivants :
- mel_aut1 : saisir l’email de l’auteur 1
- nom_aut1 : saisir le nom de l’auteur 1
- prenom_aut1 : saisir le prénom de l’auteur 1
- idem aut2, aut3 et aut4, saisir le nom, prénom et email des auteurs
- titre_intro : saisir Introduction (ou plus)
- titre_sect1 : saisir le titre de la première section (les sous-titres seront à modifier dans le corps du texte)
- idem pour le titre de chaque section de l’article (jusqu’à 6 sections prévues)
- titre_concl, saisir Conclusion (ou plus)
- num_pag_deb et num_pag_fin : saisir les numéros des pages de début et de fin de la version PDF de l’article
- num_vol : saisir le « numéro de volume » de l’article : 20/1 pour un article de varia de l’année 2019, 20/2 pour un article du dossier thématique de l’année 2019, 20/3A pour un article du supplément A de l’année 2019, 20/3B pour un article du supplément B de l’année 2019.
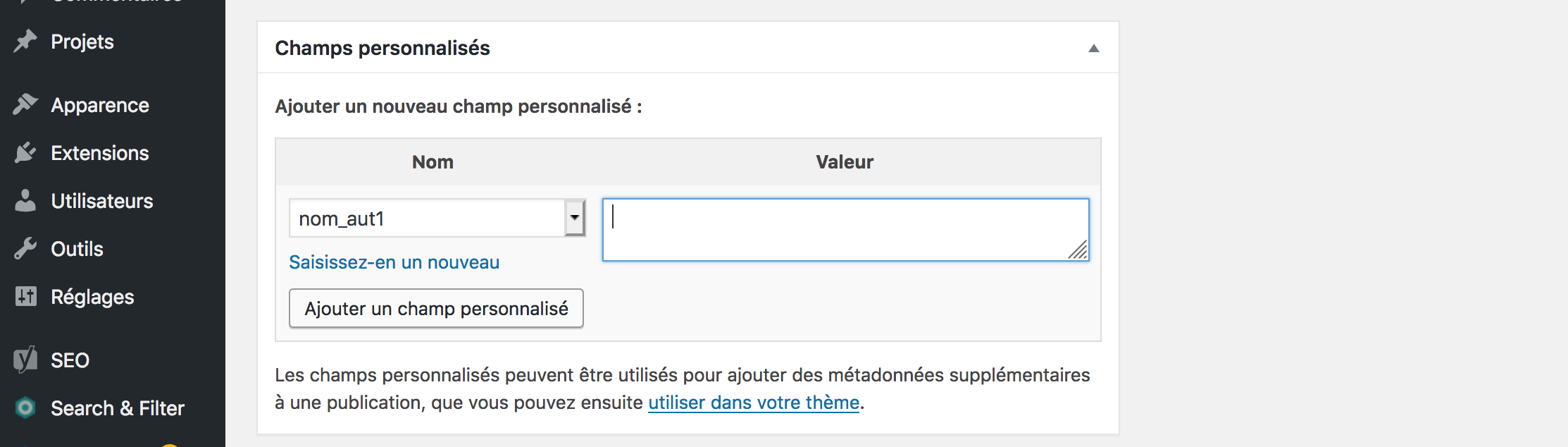
► Copier-coller le contenu de la publication
Maintenant que toutes les informations complémentaires ont été remplies, nous allons pouvoir passer au remplissage de la publication en lui-même. Pour cela, il s’agit simplement de copier-coller le contenu dans les modules (les différentes boîtes grises) correspondants. Pour modifier un module, il suffit de cliquer sur les trois barres horizontales tout à gauche.
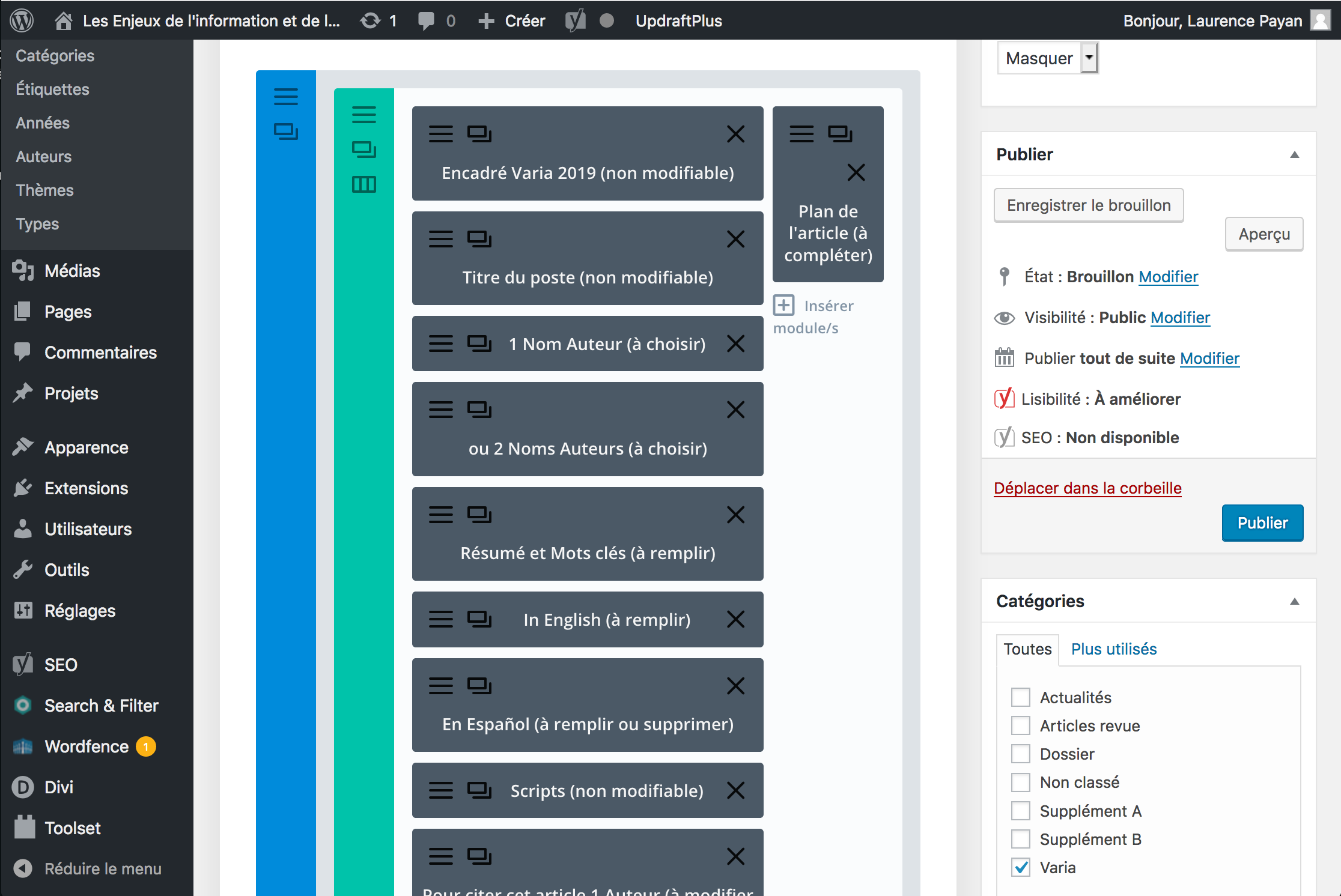
Nous allons voir à quoi correspondent chaque module et à quoi il faut faire attention
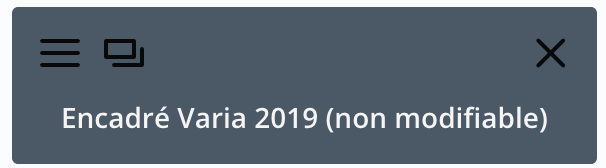
• Encadré dossier
Ce module apparaît pour chaque article de dossier, de varia ou de supplément. Il s’agit de l’encadré rouge qui récapitule les informations et offre un lien sur le dossier, la varia ou le supplément A ou B.
Vous n’avez pas à le modifier.
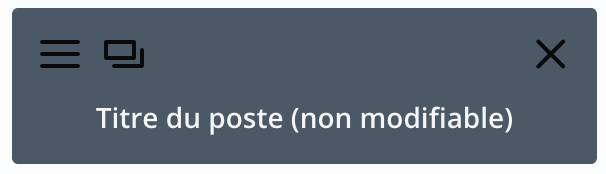
• Titre du poste
Ce module ajoute automatiquement le titre de la publication, ainsi que la date.
Vous n’avez pas à le modifier.
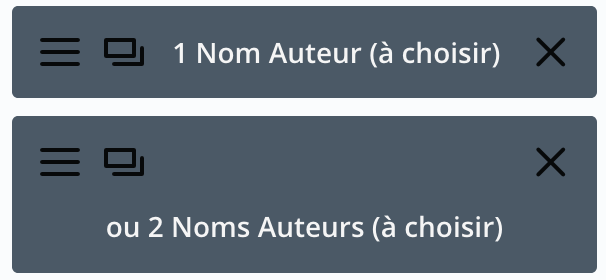
• Auteur ou Auteurs
Ce module indique le nom de l’auteur. Vous devez choisir entre 2 modules : le module pour un auteur, ou le module pour deux auteurs. En cas d’auteurs plus nombreux, utiliser le module deux auteurs et dupliquer le contenu en veillant à mettre à jour les numéros d’auteurs.
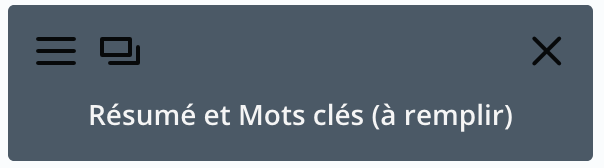
• Résumé et mots clés
Ce module contient le résumé et les mots clés de l’article. Insérer le bon contenu. Pour plus de rapidité, insérer le texte entre les sous-titres “Résumé” et “Mots clés”.
![]()
• In English
Ce module indique le titre, le résumé et les mots clés en anglais. Les renseigner en écrasant le contenu existant. Il est plus rapide de garder les sous-titres “Title”, “Abstract” et “Keywords”).
Si un ou plusieurs éléments manque (par exemple s’il n’y a pas de mots clés en anglais), supprimer cette partie dans le texte. Supprimer tout le module si rien n’est renseigné en anglais (croix de droite).
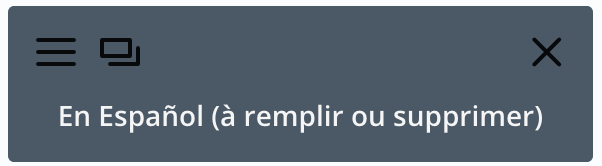
• En Español
Ce module indique le titre, le résumé et les mots clés en espagnol. Les renseigner en écrasant le contenu existant (là encore, il est plus rapide de garder les sous-titres “Título”, “Resumen” et “Palabras clave”). Si un ou plusieurs éléments manque (par exemple s’il n’y a pas de mots clés en espagnol), supprimer cette partie dans le texte. Supprimer tout le module si rien n’est renseigné en espagnol (croix de droite).
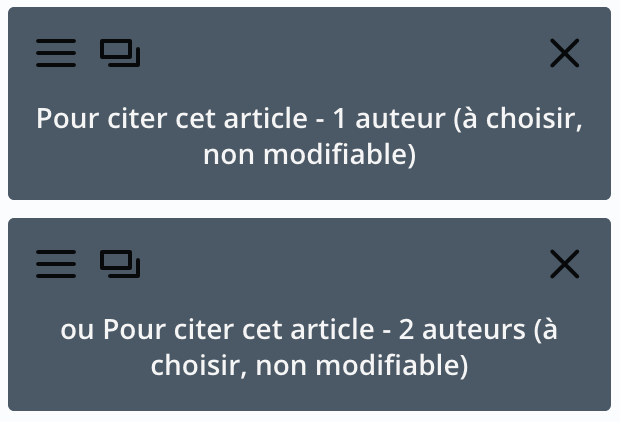
• Pour citer
Ce module contient la référence bibliographique à utiliser si quelqu’un souhaite citer la publication. Ce module est délicat, il s’agit d’un shortcode qui indique automatiquement la date de consultation, aisi que l’url de la page de l’article.
Vous n’avez pas à le modifier, mais à choisir entre 1 ou 2 auteurs.
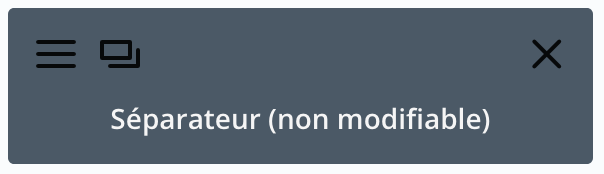
• Séparateur
Ces modules (il y en a plusieurs) ajoutent une ligne de séparation pour aérer le contenu.
Vous n’avez pas à les modifier.
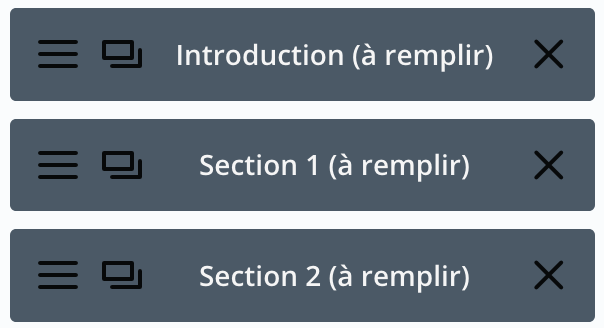
• Introduction, Section 1, Section 2, Section 3, …, Conclusion
Ces modules contiennent le contenu de la publication.
– Insérer le texte dans chaque section
Quelques étapes sont ensuite nécessaires :
– Modifier les sous-titres en « Titre 3 »
– Modifier les sous-sous-titres en « Titre 4 »
– Insérer les images
– Insérer les notes (voir plus bas).

• Notes
Ce module contient les notes de bas de page. Garder le titre “Notes”.
Il faut d’abord insérer le contenu de chaque note dans ce module au bon endroit « Texte de la note 1″.
Puis couper le lien qui permettra d’atteindre cette note, et le coller dans le texte des modules Section 1, Section 2…
Exemple : <a id= »appel1 href= »></a>(1)<br> est à coller dans le texte du module Section 1.
Attention, il faut supprimer ces liens (ancres) du module « Notes » ( <a id= »appel1 href= »></a>(1)<br> ), ils ne doivent apparaître que dans les modules Sections.
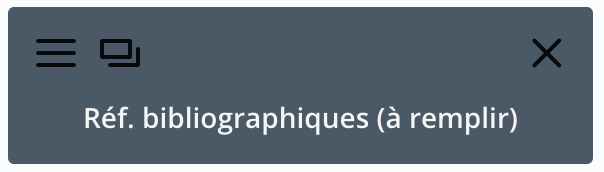
• Ref bibliographiques
Ce module contient les références bibliographiques ainsi que les notes de bas de page. Garder le titre “Références bibliographiques” mais écraser le reste du contenu du module en le remplaçant par le bon.
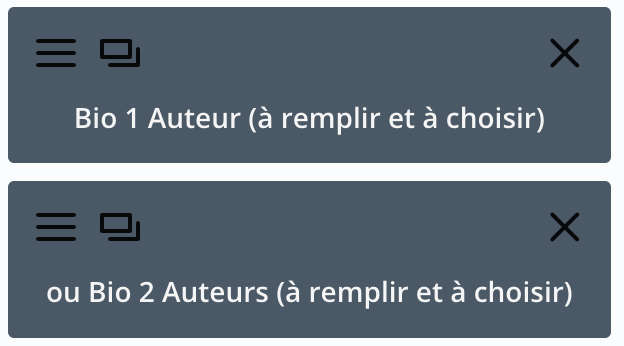
• Bio Auteur ou Bio Auteurs
Ce module indique le nom de l’auteur ainsi que sa courte biographie. Remplir le contenu de ce module.
Si l’article a une particularité (par exemple, s’il a été publié autre part à une date antérieure), le renseigner sous la biographie dans ce module.
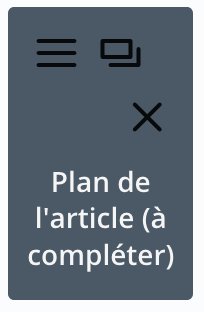
• Plan de l’article
Ce module correspond au plan de l’article qui permet une navigation interne facile et reste fixe sur la droite de l’article.
Il se remplit automatiquement grâce aux champs personnalisés (voir plus haut).
Plusieurs choses sont à effectuer en amont de ce module, il est conseillé d’ouvrir une nouvelle page dans votre ordinateur pour effectuer ces étapes :
– veiller à la nomenclature de votre pdf, les XX correspondent au numéro de l’article et les YYYYYY au nom de l’auteur :
- pour un article de dossier : 2019d-XX-YYYYYY.pdf
- pour un article de varia : 2019-XX-YYYYYY.pdf
- pour un article de supplément A : 2019A-XX-YYYYYY.pdf
- pour un article de supplément B : 2019B-XX-YYYYYY.pdf
– cliquer sur le menu à gauche « Médias », puis sur « Ajouter » (1)
- → glisser déposer le pdf de votre ordinateur dans l’onglet “envoyer des fichiers” (2)
- → cliquer sur l’icone du pdf téléchargé, puis copier l’adresse du lien “Adresse web” (3)
– retourner sur la page de votre article dans le module « Plan de l’article »
- → sélectionner le texte « Version PDF », une boite de dialogue apparait (4)
- → cliquer sur le crayon et insérer le lien de votre pdf
– cliquer sur Sauvegarder et quitter en bas à droite.
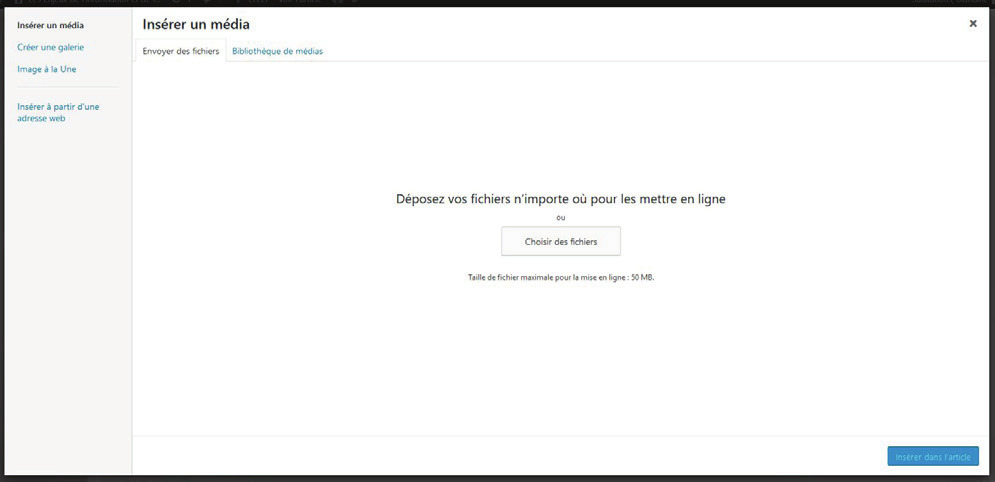
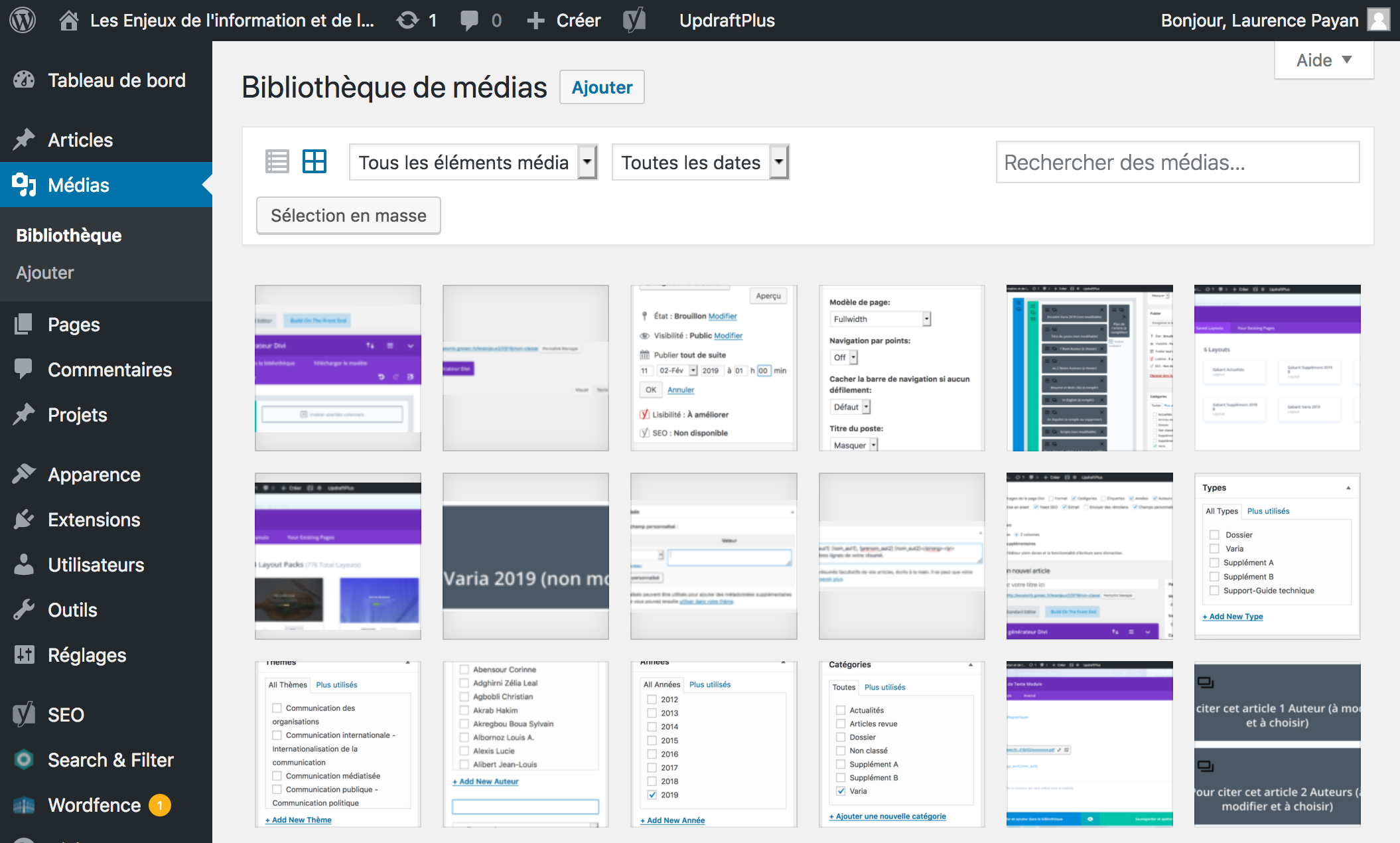
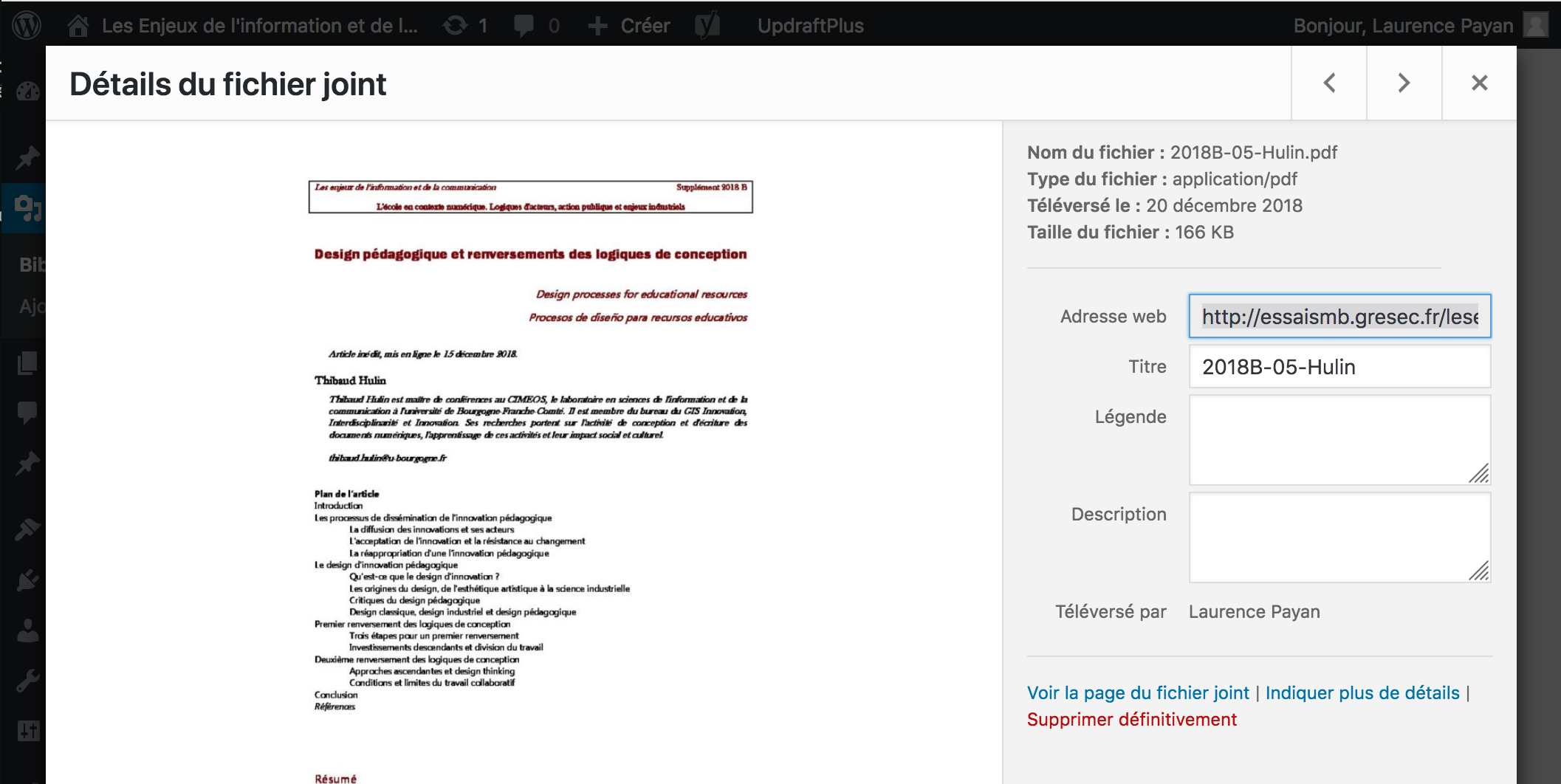
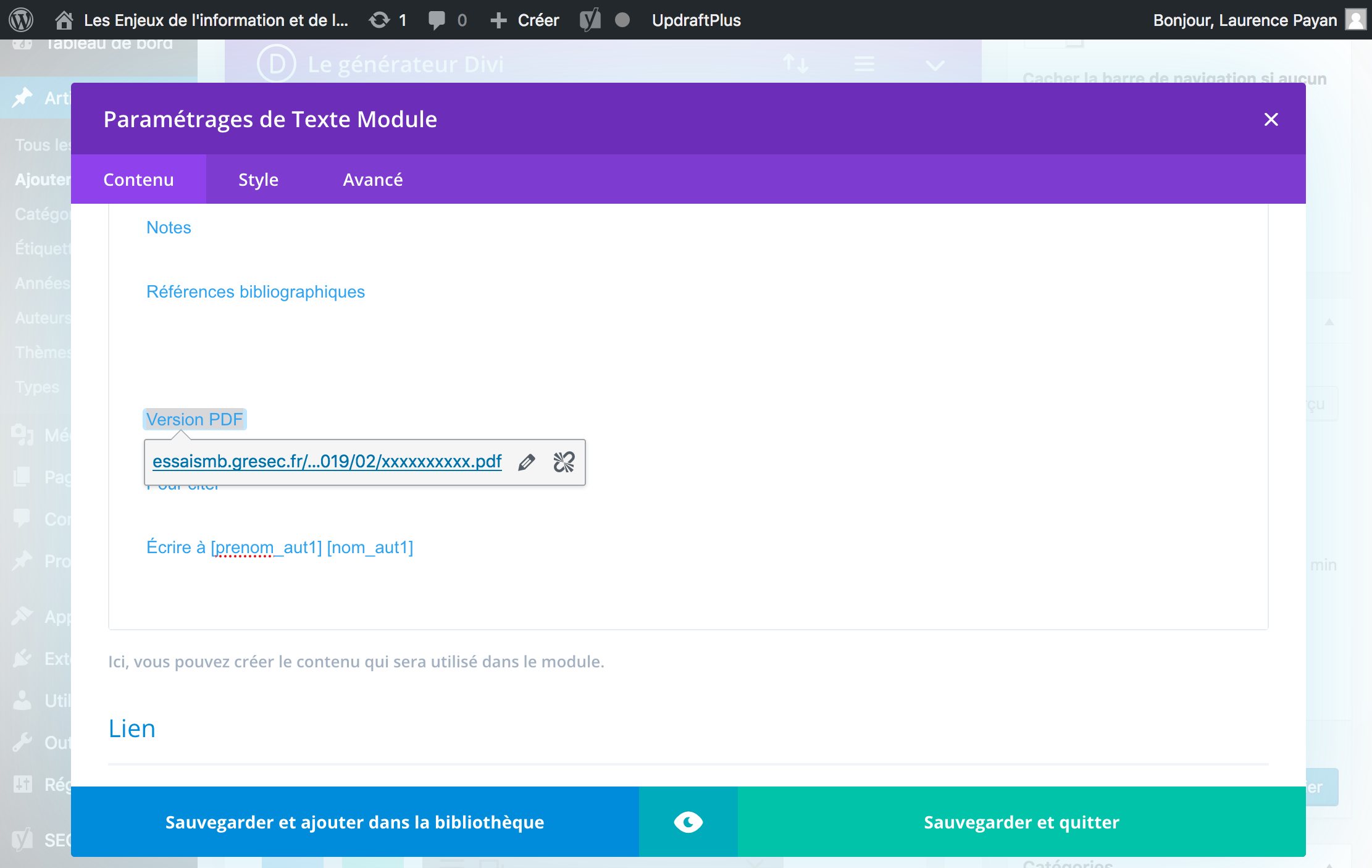
► Publication et vérifications
Il ne vous reste plus qu’à publier la publication et à vérifier que tout est en place. Tester tous les liens internes présents dans le plan de l’article ainsi que ceux des notes de bas de page pour vérifier qu’ils fonctionnent bien.
